윈도를 사용하다 보면 임시파일, 캐시, 불필요한 시스템 파일이 쌓여 디스크 용량을 차지하고 PC 속도를 저하시킬 수 있습니다. 정기적으로 디스크 정리와 임시파일 제거를 해주면 저장 공간을 확보하고 시스템 성능도 향상됩니다. 아래에서 윈도 10/11 기준으로 가장 안전하고 효과적인 클린업 방법을 단계별로 안내합니다.
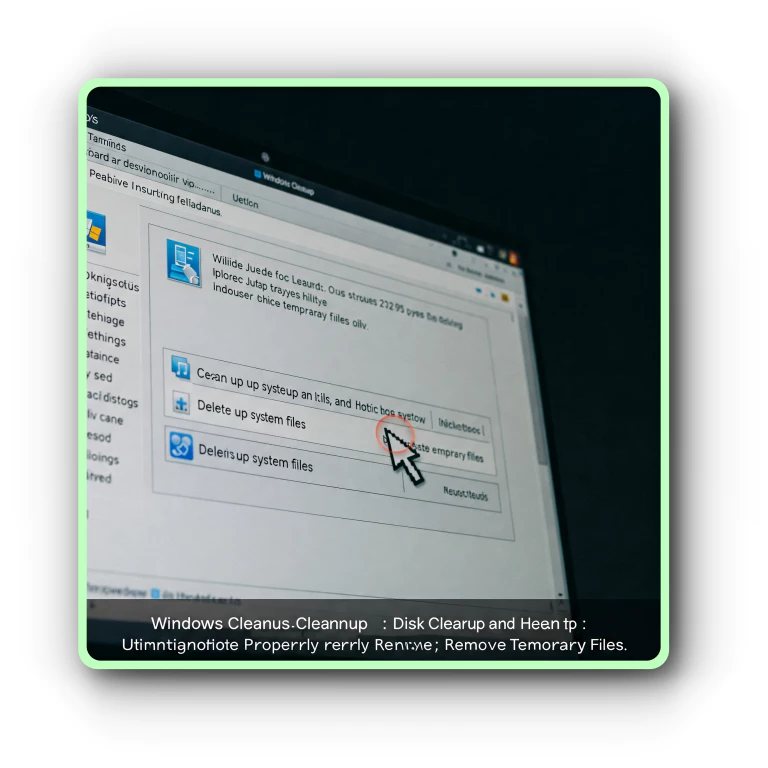
1. 실행 창으로 임시파일 빠르게 삭제하기
이 방법은 가장 빠르고 기본적인 임시파일 정리 방법입니다. 일부 파일은 시스템에서 사용 중일 수 있으니 삭제되지 않아도 괜찮습니다.
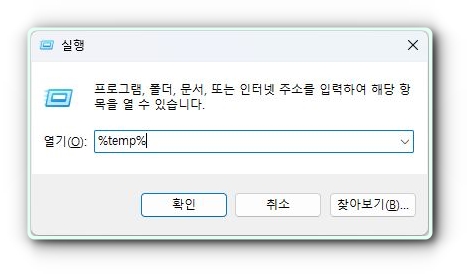
- 실행 창 열기
- 윈도 키 + R을 누릅니다.
- 임시폴더 열기
- %temp% 입력 후 Enter.
- 임시파일 전체 선택 및 삭제
- Ctrl + A로 전체 선택 → Delete 키로 삭제
- 삭제가 안 되는 파일은 무시하고 진행해도 무방합니다.
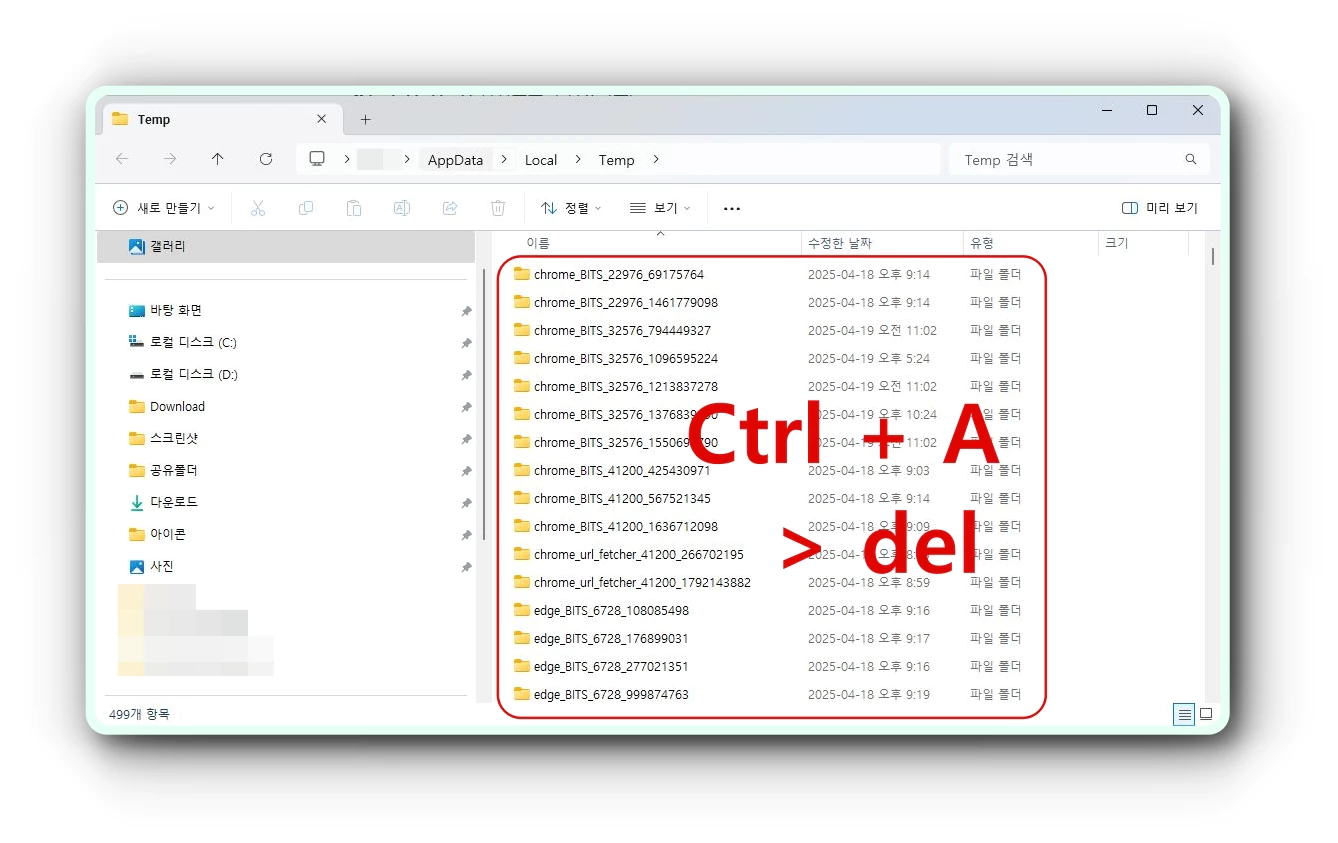
2. 디스크 정리 도구로 시스템 전체 청소
디스크 정리 도구는 임시파일 외에도 시스템 캐시, 로그, 휴지통 등 다양한 불필요 파일을 안전하게 정리할 수 있습니다.
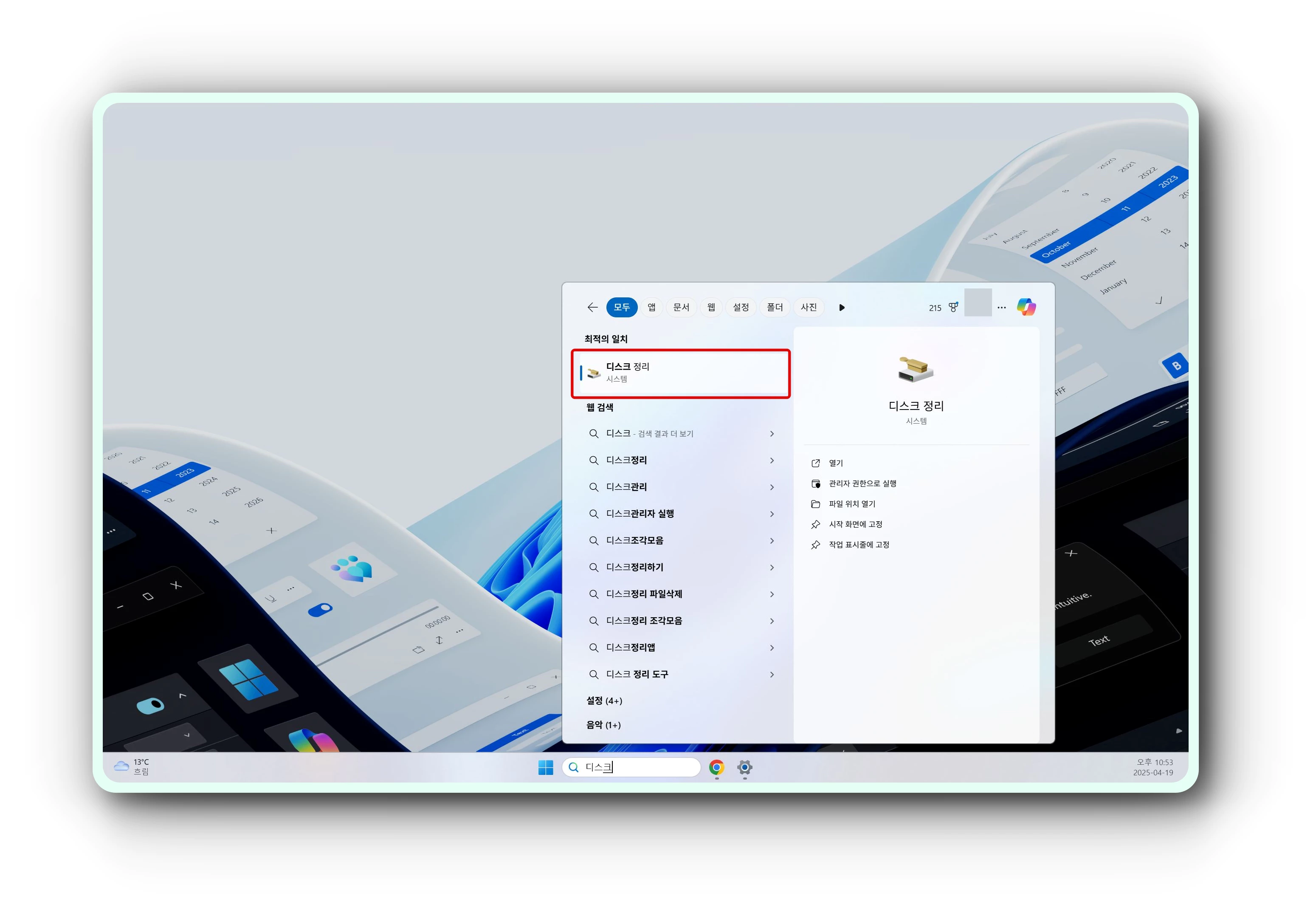
- 디스크 정리 실행
- 윈도 키 + S로 검색창 열기 → ‘디스크 정리’ 입력 후 실행
- 또는 시작 메뉴 > Windows 관리 도구 > 디스크 정리
- 드라이브 선택
- 일반적으로 C: 드라이브 선택 후 확인
- 삭제할 파일 항목 선택
- 임시파일, 휴지통, 다운로드한 프로그램 파일, 임시 인터넷 파일 등 체크
- 파일 삭제
- ‘파일 삭제’ 클릭 → 임시파일 및 불필요한 파일이 한 번에 정리됨
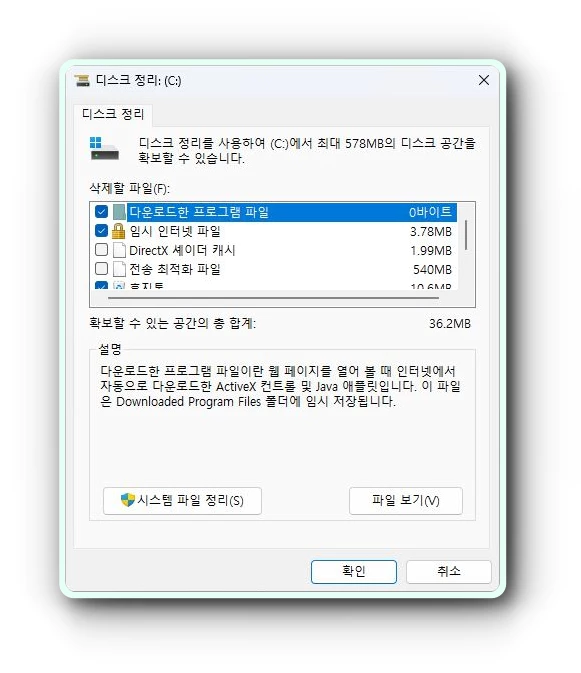
3. 저장소 센스(자동 정리) 기능 활용
저장소 센스를 활성화하면 30일 이상 지난 임시파일, 휴지통 파일 등을 자동으로 정리할 수 있어 관리가 한결 편해집니다.
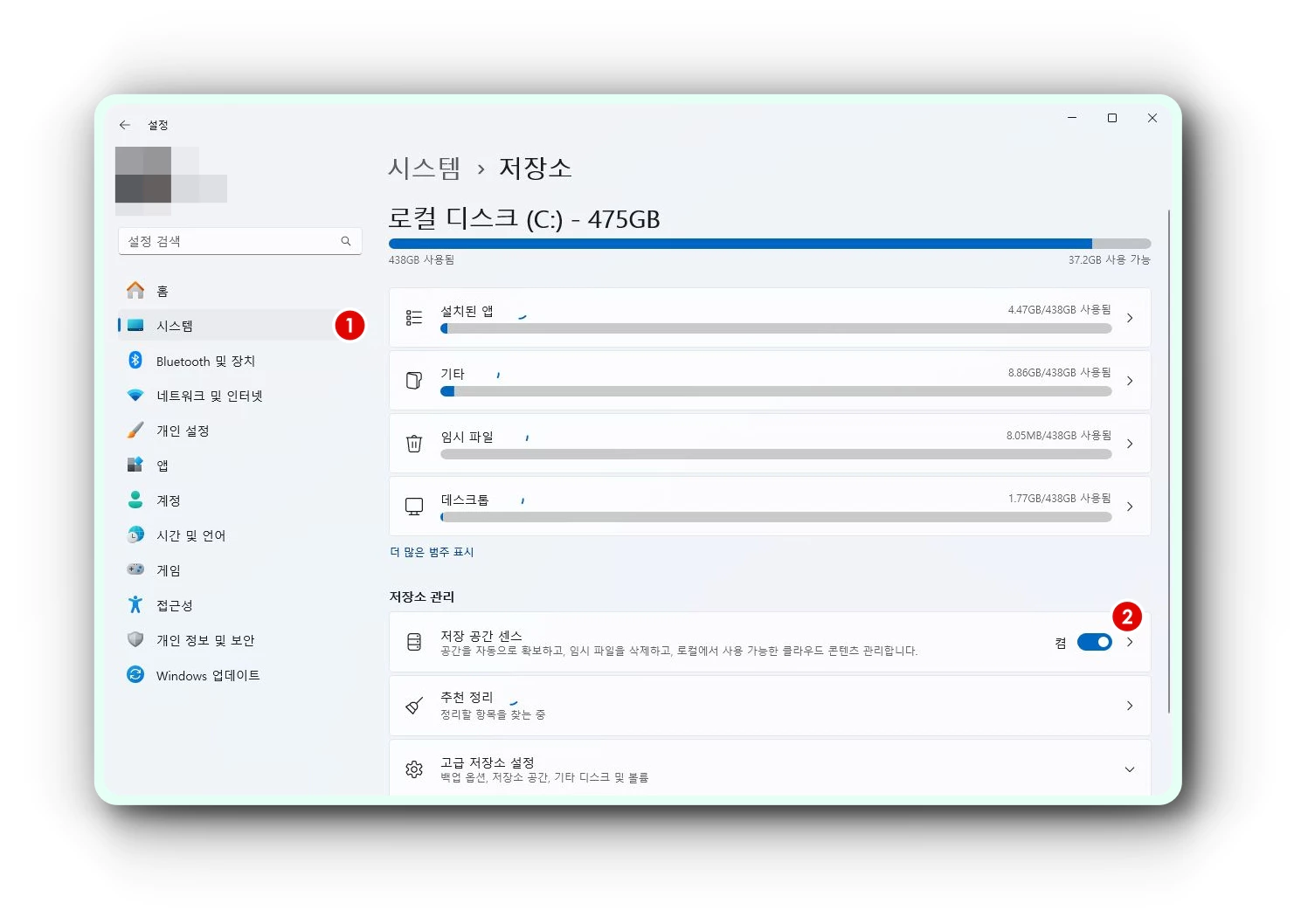
- 설정 진입
- 윈도우 키 + I → ‘시스템’ → ‘저장소’
- 저장소 센스 켜기
- ‘저장소 센스’를 ‘켬’으로 설정
- 자동 정리 옵션 세부 설정
- ‘저장소 센스 구성 또는 지금 실행’에서 파일 삭제 주기, 휴지통/다운로드 폴더 관리 등 원하는 대로 설정 가능
4. 명령 프롬프트(CMD)로 디스크 정리
명령어를 활용하면 자동화 스크립트나 예약 작업에 활용할 수 있습니다.
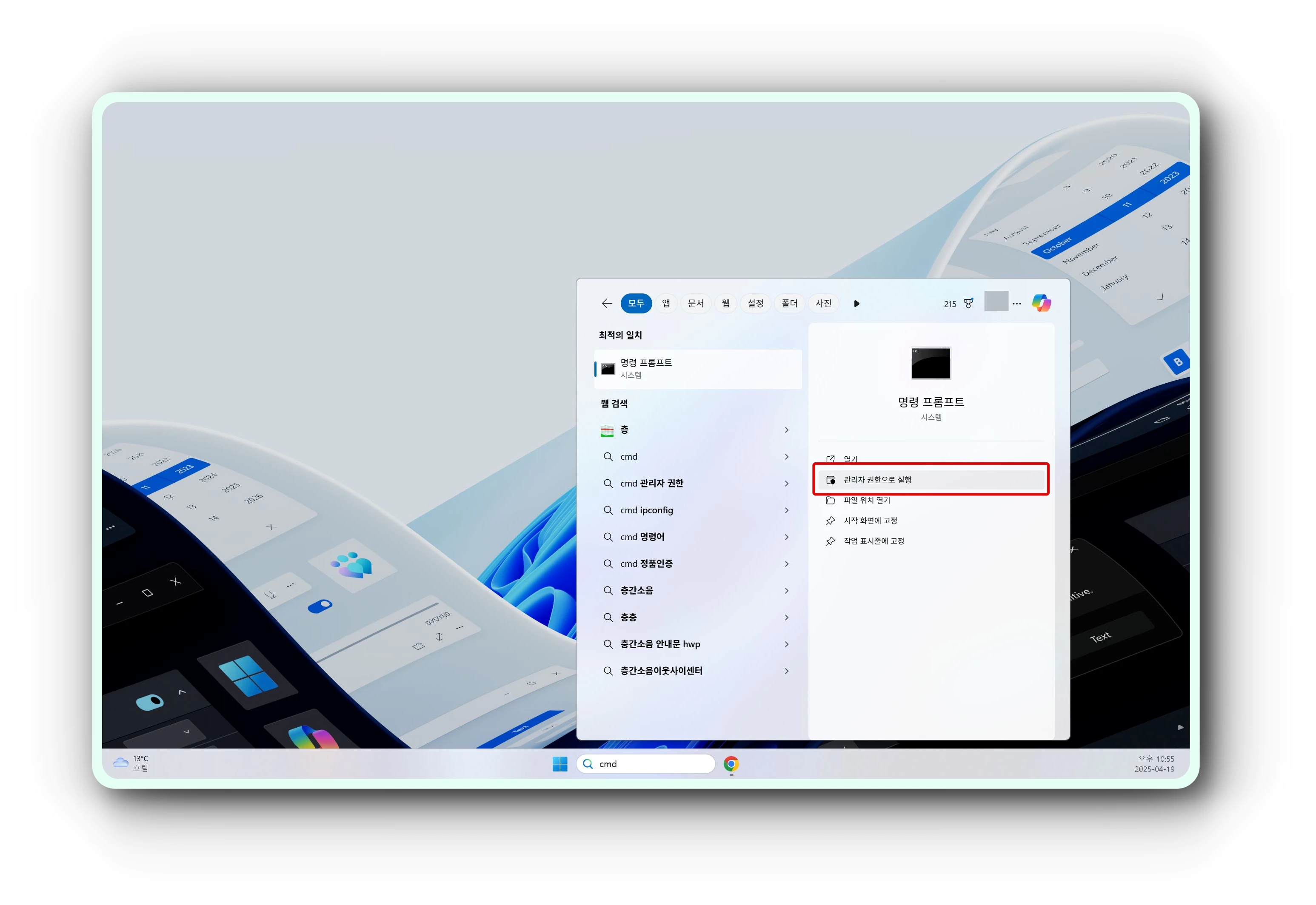
- 명령 프롬프트 관리자 권한 실행
- 시작 메뉴에서 ‘cmd’ 검색 → 마우스 우클릭 → ‘관리자 권한으로 실행’
- 디스크 정리 명령어 입력
- cleanmgr.exe /dC
- 또는 고급 옵션: cleanmgr.exe /sageset:1 후, cleanmgr.exe /sagerun:1
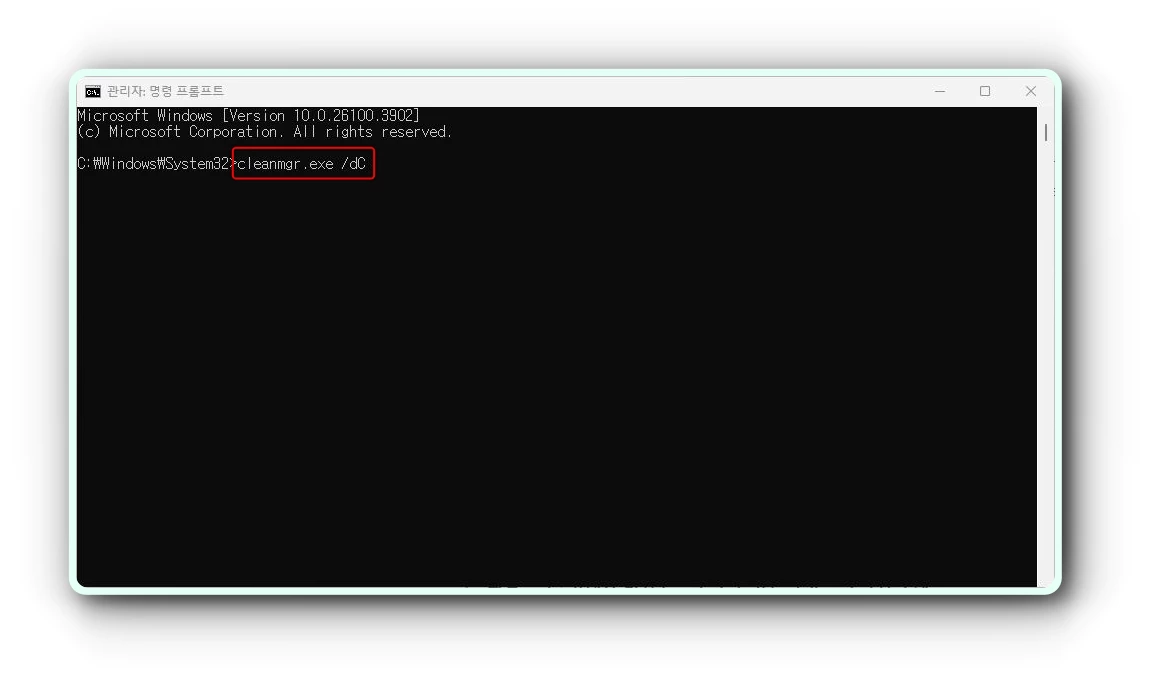
5. 임시파일 삭제가 안 될 때 점검 사항
- 디스크 검사:
- chkdsk c: /f 명령어로 디스크 오류 점검 후 재부팅.
- 시스템 파일 복구:
- DISM.exe /Online /Cleanup-image /Restorehealth
- sfc /scannow
- 위 명령어로 시스템 손상 복구 후 재시도.
6. 추가 팁
- 정기적 클린업 습관화:
- 한 달에 한 번, 또는 저장 공간 부족 알림 시 실행
- 서드파티 클린업 툴:
- CCleaner 등 신뢰할 수 있는 프로그램 활용 시 더욱 다양한 파일 정리 가능
- 중요 파일 주의:
- 다운로드 폴더, 문서 등 필요한 파일이 삭제되지 않도록 체크 항목 주의
요약
- 가장 쉬운 방법: 실행창(%temp%)과 디스크 정리 도구를 활용
- 자동화: 저장소 센스 기능으로 주기적 자동 정리
- 문제 발생 시: 디스크 검사, 시스템 파일 복구로 점검
정기적인 윈도 클린업은 저장 공간 확보와 시스템 성능 유지에 필수입니다. 위의 방법들을 실천해 쾌적한 PC 환경을 유지하세요!
주요 키워드: 윈도우 클린업, 디스크 정리, 임시파일 삭제, 저장소 센스, cleanmgr, temp, PC 최적화



댓글