윈도우 11을 쓰다 보면 장치 인식 문제나 성능 저하 문제가 발생할 수 있습니다. 이런 문제의 대부분은 운영체제 또는 드라이버가 오래된 경우에 발생합니다. 오늘은 초보자도 쉽게 따라 할 수 있는 윈도우 11 최신 버전 및 드라이버 업데이트 방법을 총정리해 드릴게요!
1. 윈도우 11 최신 버전으로 업데이트하는 법
🔹 기본 업데이트 방법
- + 키를 눌러 설정(Settings) 앱을 실행 합니다.
- 좌측 메뉴에서 Windows 업데이트 선택
- 업데이트 확인 버튼 클릭
- 새 업데이트가 있다면 다운로드 및 설치
- 설치 완료 후 지금 다시 시작 클릭
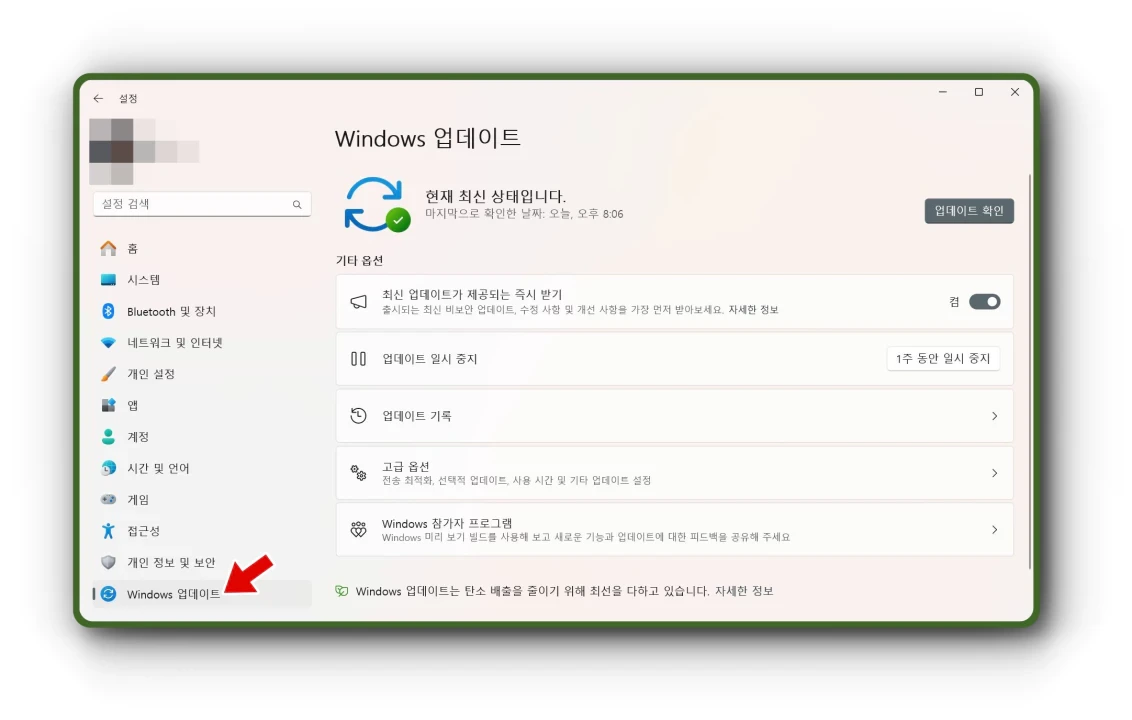
✔ ‘23H2’ 같은 기능 업데이트가 있다면 꼭 설치하세요. 성능과 보안이 대폭 개선됩니다.
반응형
2. 드라이버를 최신 상태로 유지하는 4가지 방법
A. Windows 업데이트를 통한 자동 드라이버 설치
- + 키를 눌러 설정(Settings) 앱을 실행합니다.
- 설정 > Windows 업데이트 > 고급 옵션
- 선택적 업데이트 클릭
- 드라이버 업데이트 항목 확인
- 설치 가능한 항목 모두 선택 후 다운로드 및 설치
- 설치 완료 후 재부팅
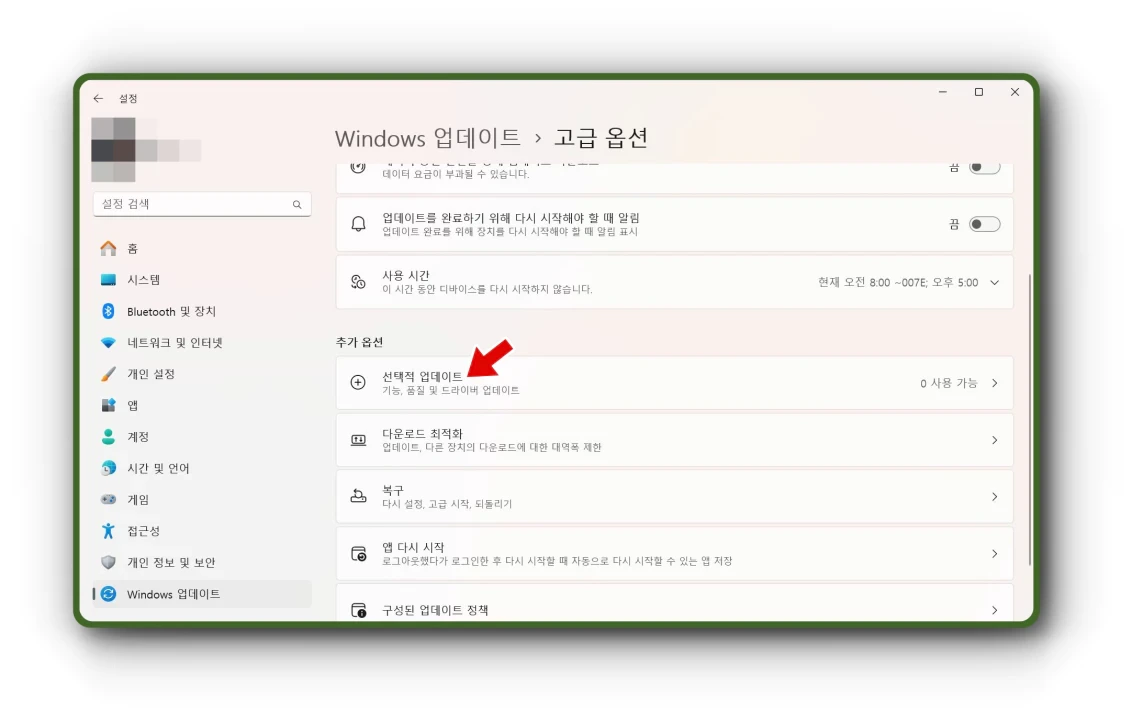
✔ 자동으로 주요 장치 드라이버를 관리해 줘 간편합니다.
B. 장치 관리자를 이용한 수동 업데이트
- 시작앱 우클릭 후 장치 관리자 실행
- 업데이트할 장치 우클릭 → 드라이버 업데이트
- 자동 검색 선택하여 최신 드라이버 설치
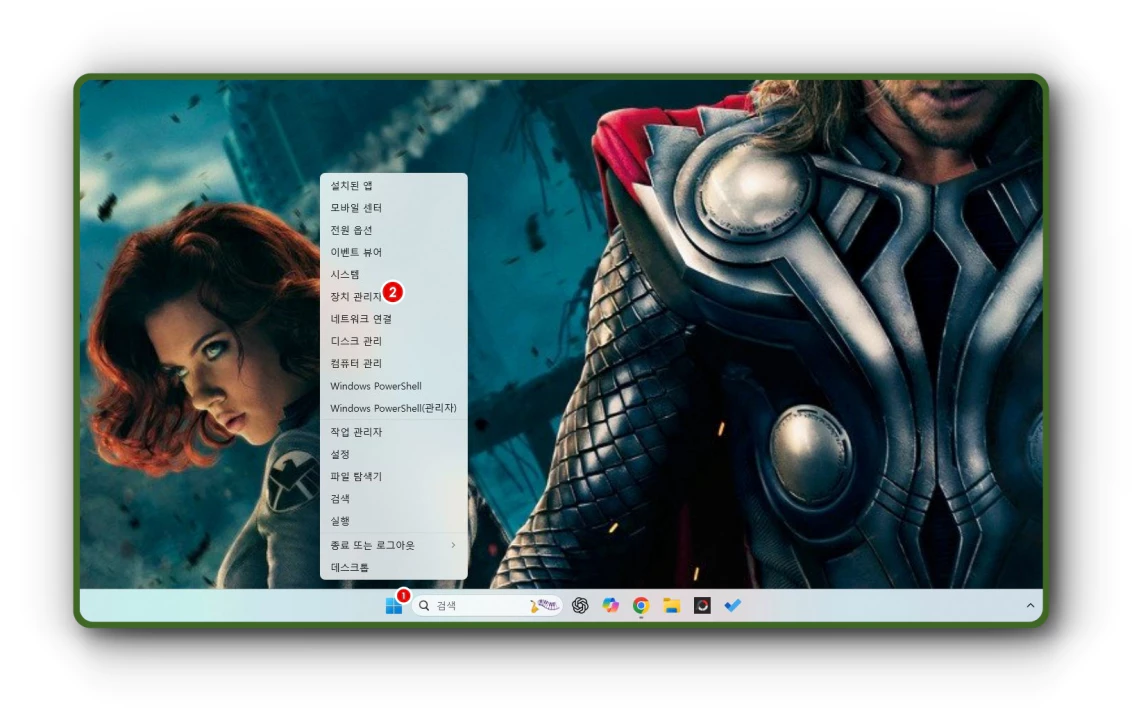
✔ 장치 문제 해결이 필요할 때 유용한 방법입니다.
C. 제조사 홈페이지에서 직접 다운로드
고사양 장치(그래픽카드, 칩셋 등)는 제조사 홈페이지에서 직접 설치하는 것이 가장 안정적입니다.
| 장치 | 공식 사이트 |
| NVIDIA | nvidia.co.kr |
| AMD | amd.com |
| Intel | intel.co.kr |
| 삼성 | samsung.com |
| ASUS | asus.com |
D. 3DP 프로그램을 이용한 드라이버 업데이트 (강력 추천!)
3DP Chip과 3DP Net은 드라이버 자동 탐지와 설치를 도와주는 무료 프로그램입니다.
👉 사용하는 방법
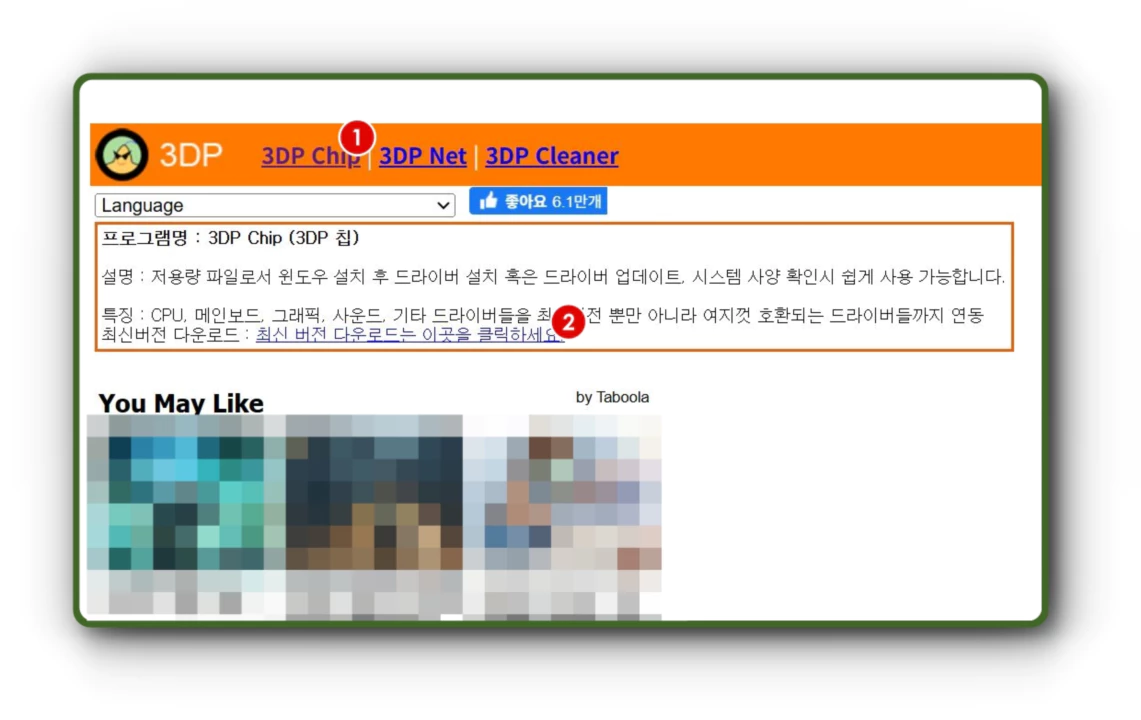
- 아래 사이트에서 프로그램 다운로드 3DP 공식 웹사이트
- 프로그램 실행 후, 시스템에 필요한 드라이버 항목 자동 탐지
- 드라이버 옆 느낌표(!) 표시 항목 클릭
- 드라이버 다운로드 페이지 연결
- 최신 드라이버 다운로드
- 드라이버 직접 설치
- 설치 후 컴퓨터 재부팅

☑️ 장점:
- 사용이 매우 간단하고 직관적
- 오래된 시스템에도 유용
- 초보자도 쉽게 설치 가능
3. 추가 팁 – BIOS 및 문제 대처법
- BIOS나 펌웨어 업데이트도 Windows 업데이트 또는 제조사 툴로 가능
- 드라이버 설치 후 문제가 생겼다면?
→ 장치 관리자 > 해당 장치 > 드라이버 롤백
→ 또는 구버전 수동 재설치
요약정리
| 항목 | 경로/방법 |
| 윈도우 업데이트 | 설정 > Windows 업데이트 |
| 드라이버 자동 업데이트 | 설정 > 고급 옵션 > 선택적 업데이트 |
| 수동 업데이트 | 장치 관리자, 제조사 홈페이지 |
| 전체 자동 설치 | 3DP Chip/Net 이용 (강력 추천) |
이런 분들께 추천드려요
- 윈도우 11 처음 쓰는 분
- 장치 인식 문제가 잦은 분
- 게임이나 작업용 PC를 최적 상태로 유지하고 싶은 분
- 포맷 후 빠르게 드라이버 설치가 필요한 분
💬 한 줄 요약
☑️ 드라이버와 윈도우 업데이트만 잘 챙겨도 PC 성능이 눈에 띄게 좋아집니다!



댓글