✔ 윈도우 설치만 했다고 끝이 아닙니다.
지금부터 소개하는 기본 설정 10가지를 하면, PC 속도는 더 빨라지고 사용 환경은 훨씬 편리해집니다.
특히 처음 윈도우를 설치한 분들이라면 반드시 확인하세요!
1. 윈도우 업데이트 먼저 확인!
설치 후 가장 먼저 할 일은 최신 업데이트 확인입니다.
설치 도중 최신 업데이트가 누락되는 경우도 많기 때문이죠.
+ 키를 눌러 설정(Settings)으로 들어갑니다.
설정 창이 열리면, 좌측 하단의 Windows 업데이트 메뉴를 클릭합니다.
- “업데이트 확인” 클릭 후 최신 패치 적용
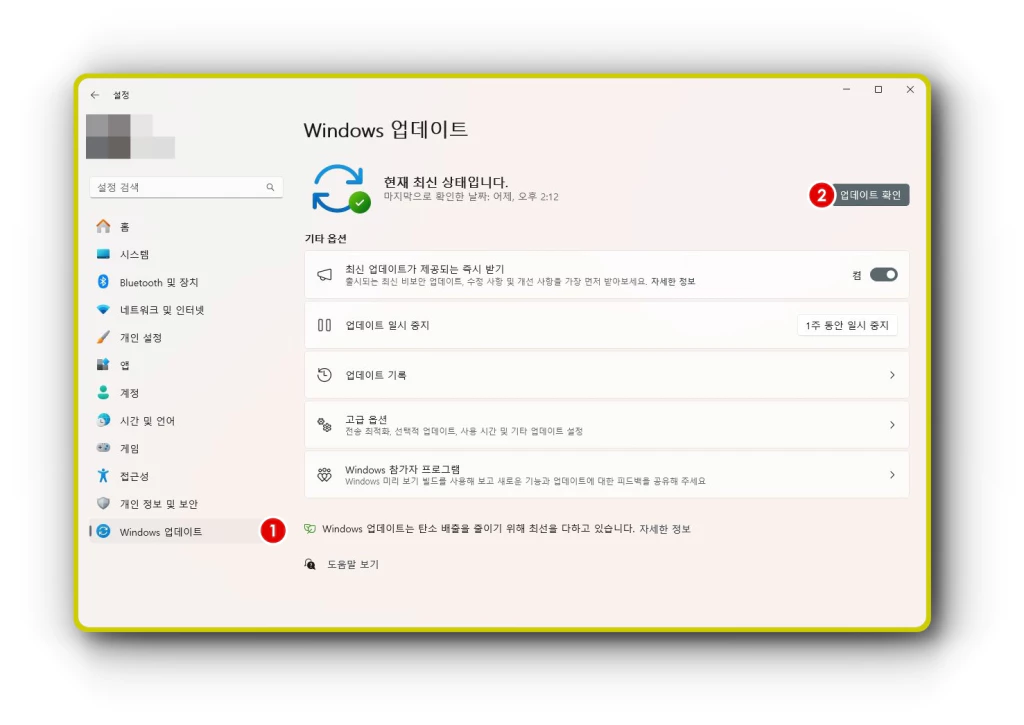
✔ 보안 취약점, 호환성 문제 대부분은 업데이트로 해결됩니다.
2. 드라이버 자동 설치 확인
윈도우 10/11은 대부분의 드라이버를 자동 설치하지만,
그래픽카드는 최신 버전으로 수동 설치가 필요할 수 있어요.
- NVIDIA 앱으로 최신 드라이버 설치
📌 드라이버 업데이트는 게임 성능이나 유튜브 화질에도 영향을 줍니다.
NVIDIA 앱으로 그래픽카드 드라이버 설치하는 쉬운 방법 (초보자용)
✔ 복잡한 모델 검색, 버전 확인이 어렵다면?
NVIDIA 앱을 설치하면 그래픽 드라이버를 자동으로 찾아서 최신 버전으로 업데이트해 줍니다.
게이머뿐 아니라 영상 편집, 일반 사용에도 적극 추천해요!
1단계: NVIDIA 앱 다운로드
- 아래 링크로 접속
👉 https://www.nvidia.com/ko-kr/software/nvidia-app/ - “지금 다운로드” 클릭
- 설치 파일 실행 → 일반 소프트웨어 설치와 동일하게 진행
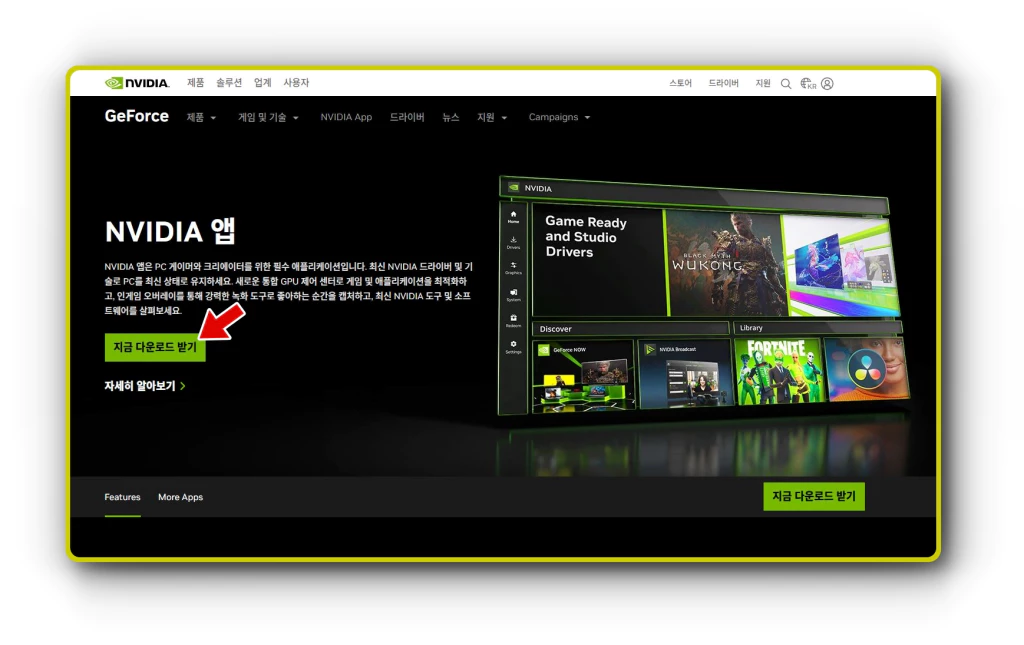
📌 설치 중 NVIDIA 계정 또는 구글 계정으로 로그인 필요할 수 있어요.
2단계: 앱 실행 후 드라이버 확인
설치가 완료되면, 자동으로 내 PC의 그래픽카드를 인식해서 드라이버 상태를 보여줍니다.
- 좌측 메뉴에서 ‘드라이버’ 탭 클릭
- 최신 드라이버가 있을 경우, ‘다운로드’ 버튼이 활성화됩니다.
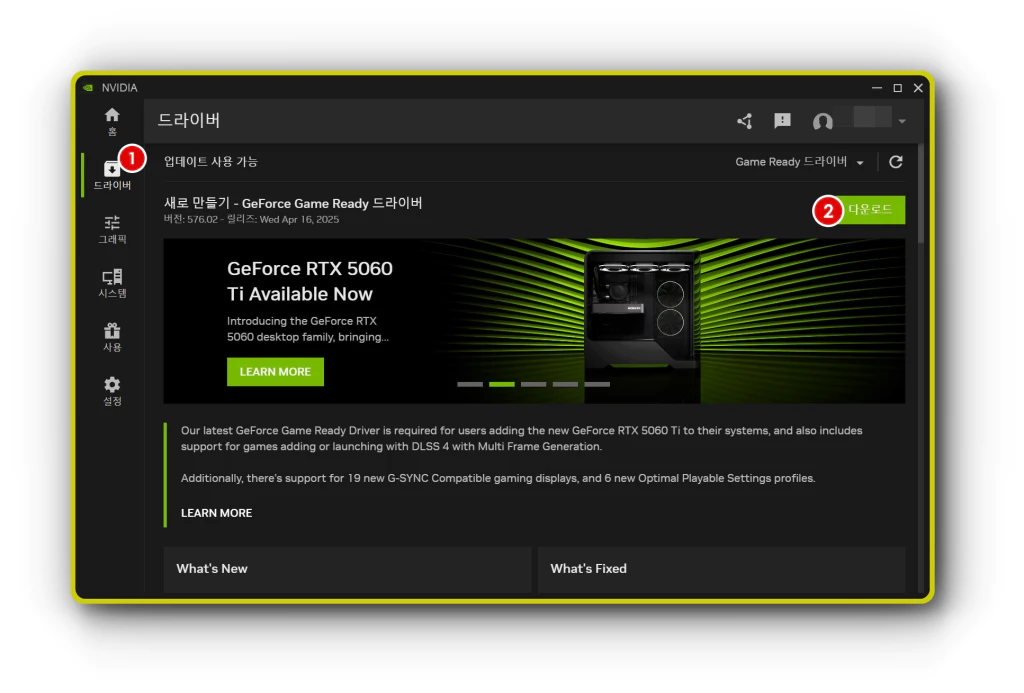
✔ 자동으로 내 모델에 맞는 드라이버만 보여주니, 초보자도 걱정 NO!.
3단계: 드라이버 다운로드 및 설치
- ‘다운로드’ 클릭 → 설치 파일 자동으로 받아짐
- 다운로드 완료 후, ‘빠른 설치’ 또는 ‘사용자 지정 설치’ 선택 가능
- 설치 진행 → 약 3~5분 소요
- 설치가 완료되면 시스템이 재시작되거나 바로 적용됩니다
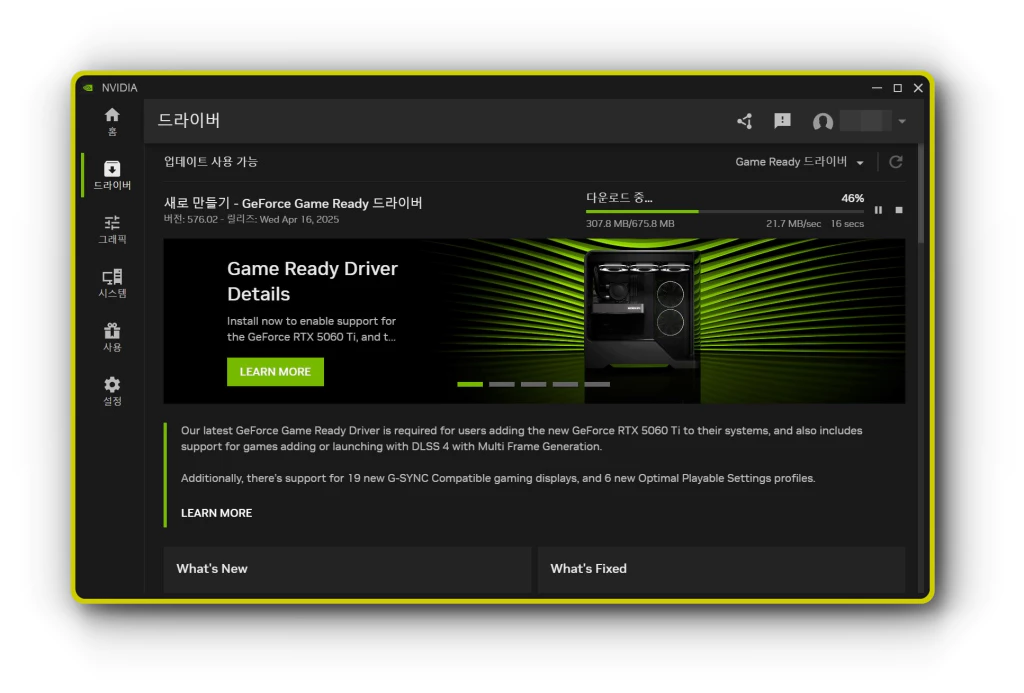
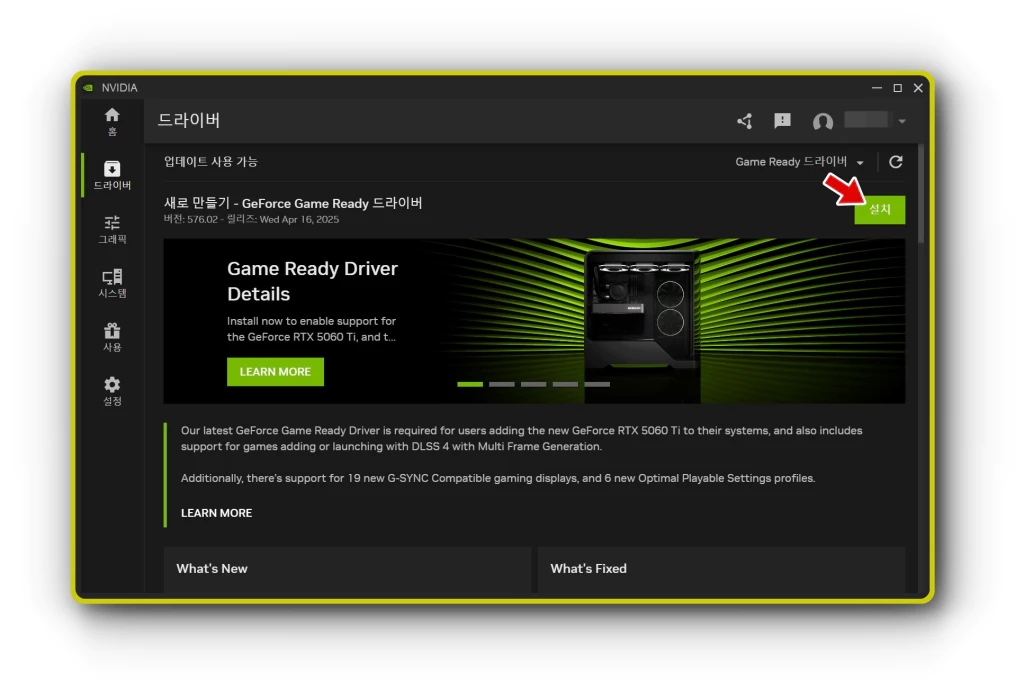
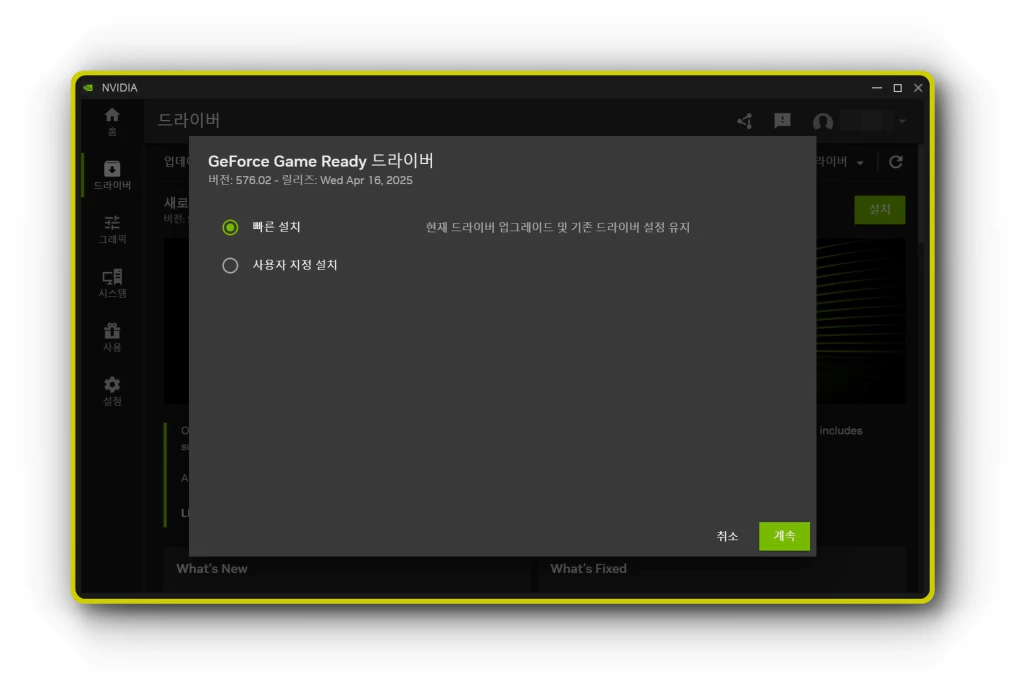
📌 ‘사용자 지정 설치’는 이전 드라이버 삭제 후 깔끔하게 설치하는 옵션도 포함되어 있어요.
4단계: 드라이버 설치 확인
- ✔️ 설치를 완료하였습니다. 확인
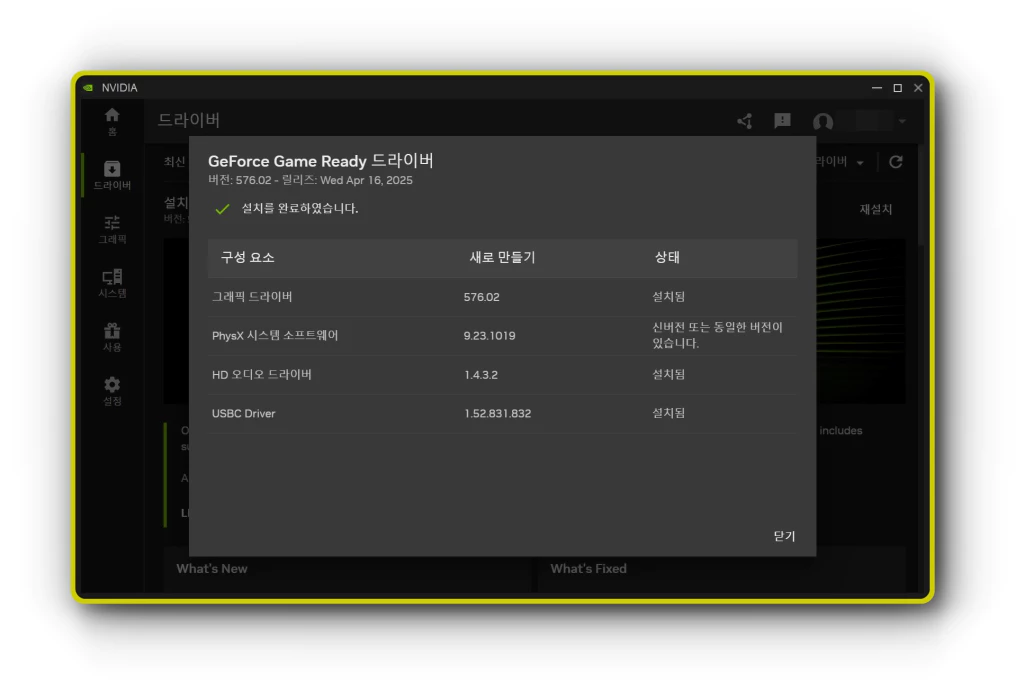
NVIDIA 앱의 추가 기능 (보너스)
✔ ⭐ 단순한 드라이버 관리 툴이 아닙니다!
- 🎮 게임 최적화: 설치된 게임 성능 자동 조정
- 📸 스크린샷, 영상 녹화, 방송 지원 (ShadowPlay)
- 🛡️ 안정적인 드라이버 백업 및 복원
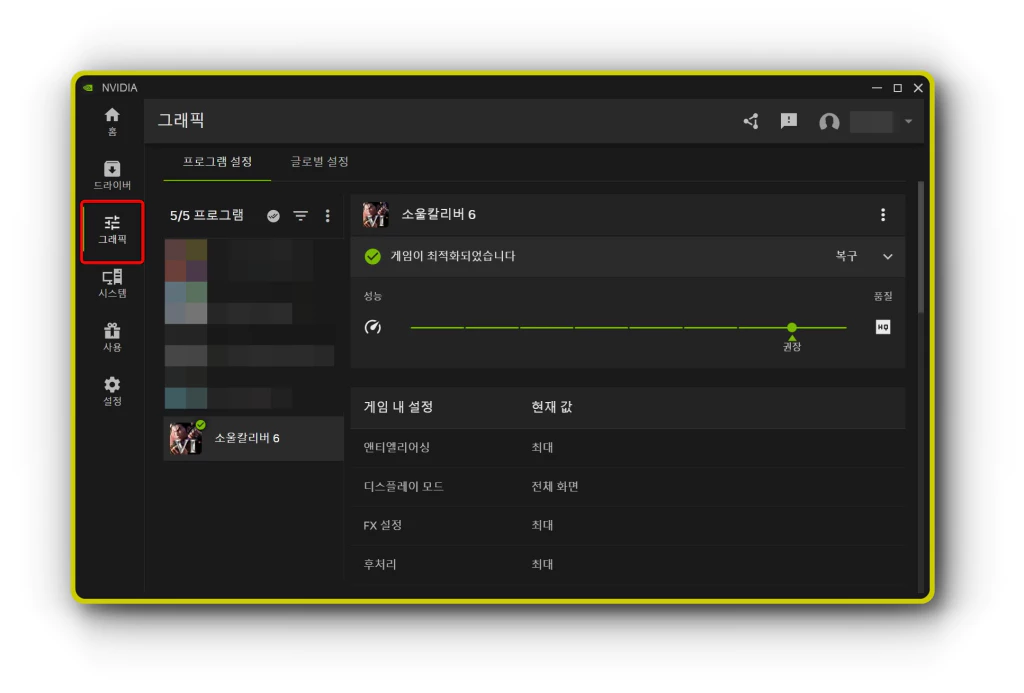
✔ ⭐ NVIDIA 앱 하나면 그래픽카드 드라이버 걱정 끝!
복잡한 모델 검색 없이, 버튼 몇 번으로 최신 상태 유지가 가능합니다.
3. 불필요한 기본앱 제거
윈도에는 자주 쓰지 않는 앱들이 기본으로 깔려 있어요.
예: Xbox, 날씨, 뉴스, 게임 등
+ 키를 눌러 설정(Settings)으로 들어갑니다.
- 앱 > 설치된 앱에서 불필요한 항목 제거
- 또는 Win10Debloater 같은 도구 활용도 추천
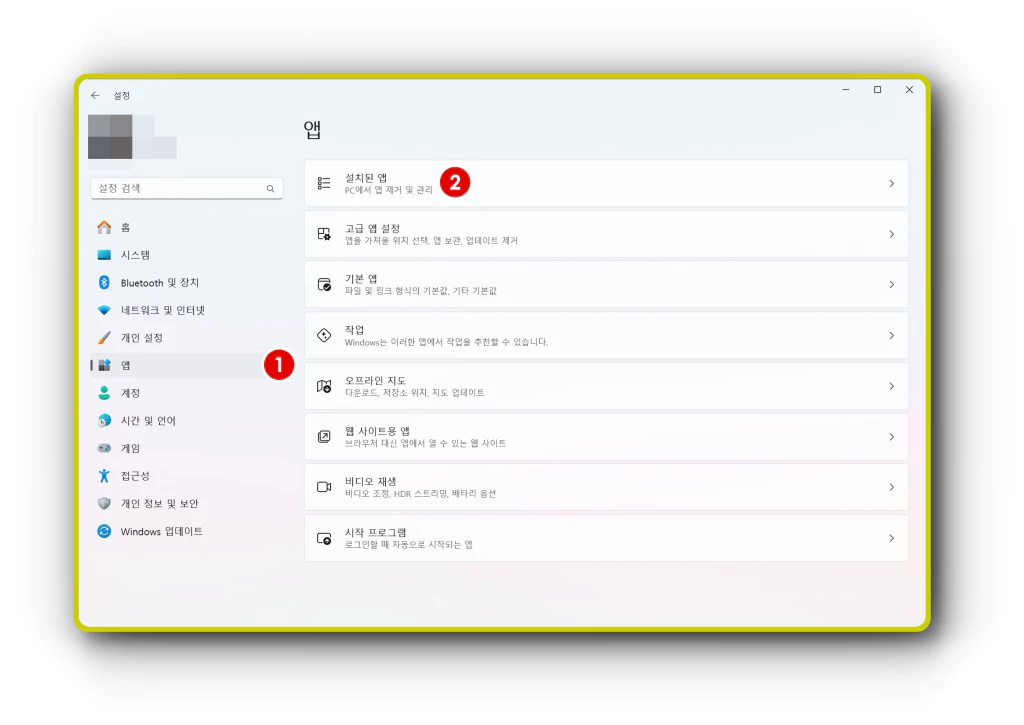
✔ ⭐ 시스템 가벼워지고 부팅 속도도 개선됩니다.
4. 전원 설정: 절전 말고 고성능 모드로!
노트북이 아닌 데스크탑이나 고성능 작업용 PC라면
“고성능” 또는 “최고 성능” 모드로 변경하세요.
키를 눌러 시작 메뉴를 연 다음, 검색창에 ‘제어판’을 입력하면 쉽게 찾을 수 있습니다.
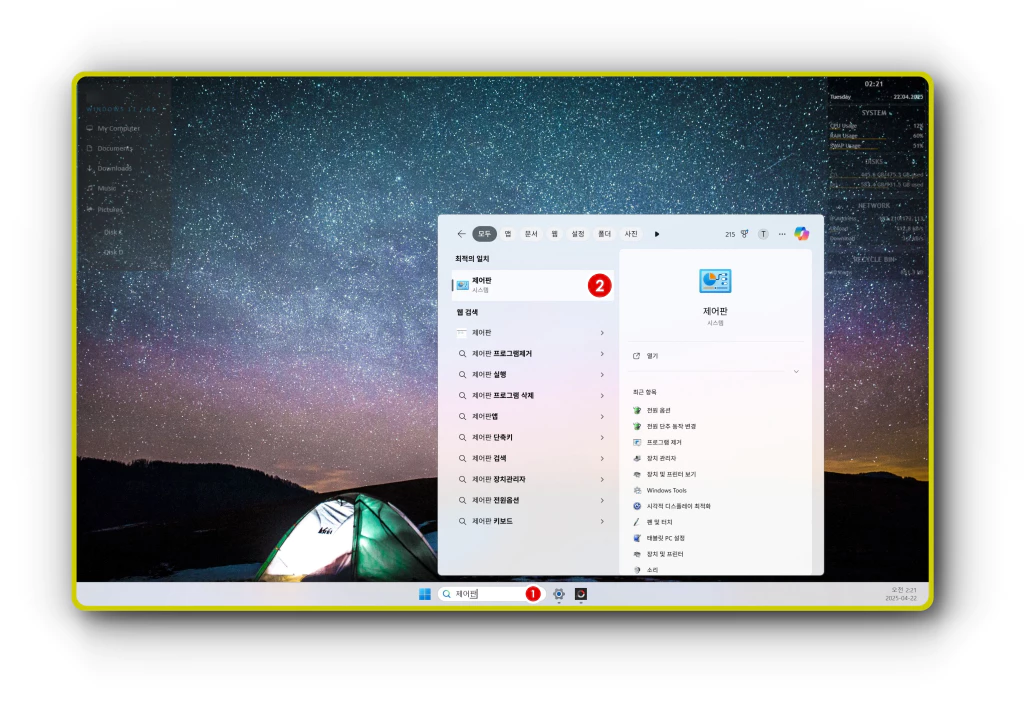
① 먼저, 제어판을 열고, ‘전원 옵션’을 찾으세요.
만약 전원 옵션이 보이지 않으면, 제어판 오른쪽 상단에 있는 보기 기준을 ‘작은 아이콘’으로 변경해 주세요.
② 이렇게 하면 전원 옵션이 작은 아이콘 목록 중에 표시됩니다. 이제 클릭해서 설정을 변경할 수 있어요.
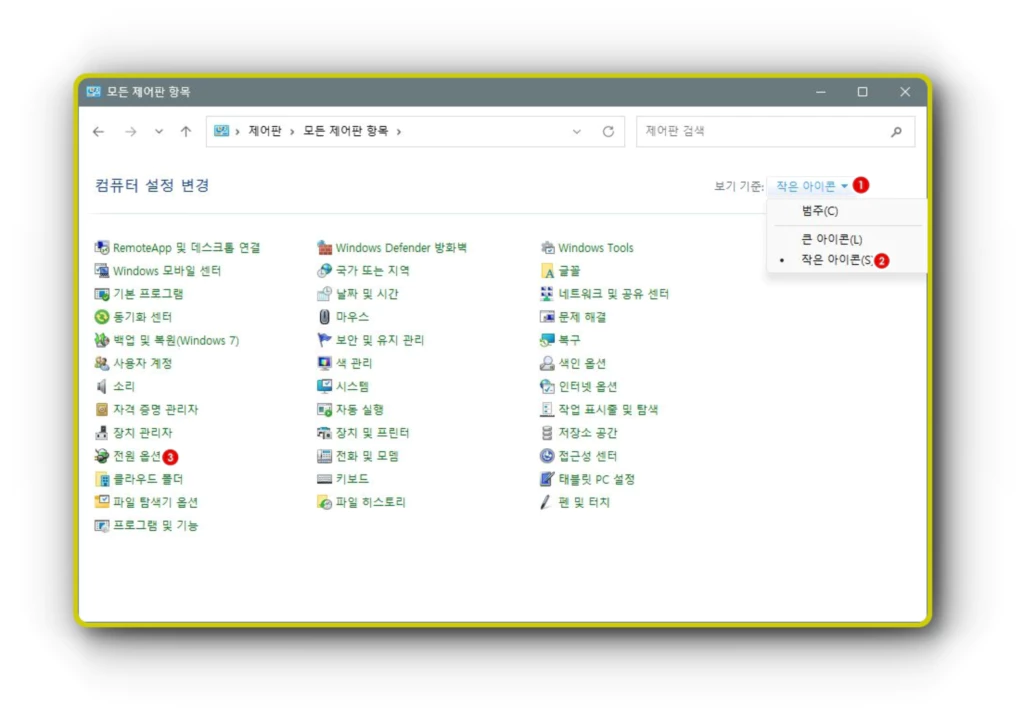
그 후, 왼쪽 메뉴에서 ‘추가 전원 관리 옵션 켜기’를 클릭합니다. 이제 여러 가지 전원 계획 중에서 ‘하이 퍼포먼스’ 옵션이 보일 거예요. 이 옵션을 선택하면, 컴퓨터가 성능을 최대화하여 실행되도록 설정됩니다.
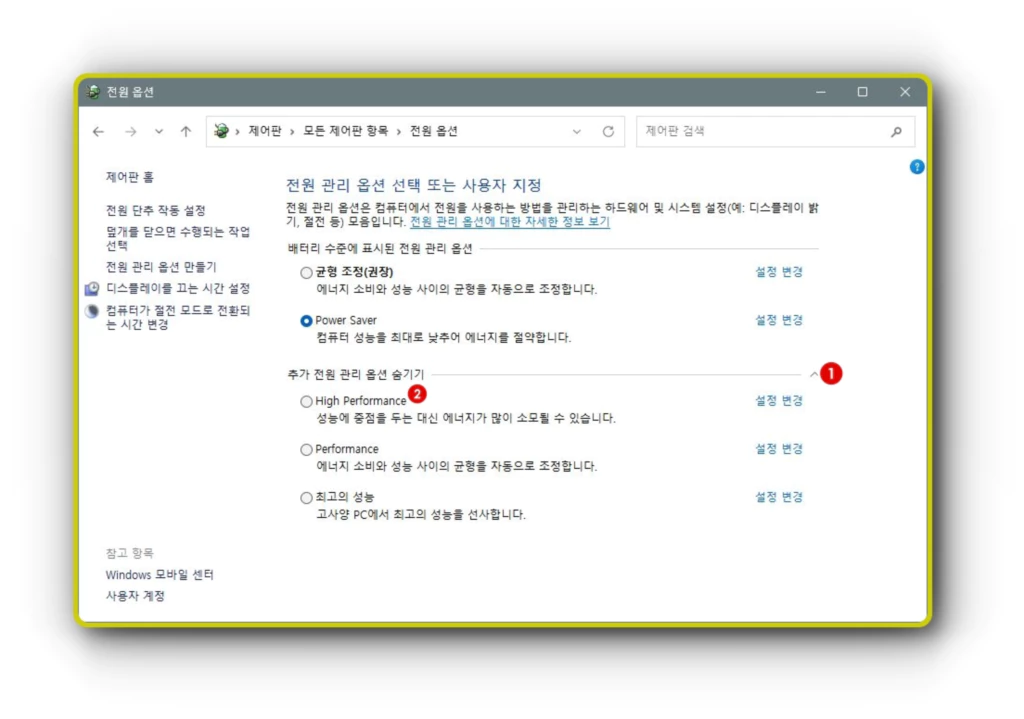
📌 하이 퍼포먼스 모드는 고사양 게임이나 프로그램을 실행할 때, 성능을 최대로 끌어낼 수 있어 유용합니다.
5. 개인 정보 보호 설정 변경
윈도우는 기본 설정으로 다양한 데이터를 수집합니다.
광고 추적, 위치 정보 등을 끄는 게 좋아요.
- 설정 > 개인정보 및 보안 > 일반
- “광고 ID”, “웹사이트에서 앱 실행 권한” 등 모두 OFF
✔ 개인정보 보호 + 광고 추천 정확도 낮춤 = 쾌적한 경험
6. 기본 브라우저 및 검색 엔진 변경
기본 브라우저가 Edge로 설정되어 있죠?
Chrome, Firefox 사용자라면 변경 필수입니다.
- 설정 > 앱 > 기본 앱 > 웹 브라우저 변경
- 크롬 설치 후 Google을 기본 검색 엔진으로 설정
👉 [Chrome 다운로드 링크]
7. 작업표시줄과 바탕화면 정리
바탕화면이 복잡하면 컴퓨터가 더 느려 보입니다.
작업표시줄도 깔끔하게!
- 바탕화면 아이콘 정리: 휴지통, 내 PC만 남기기
- 작업 표시줄 앱 고정은 자주 쓰는 것만
📌 단순화만 해도 생산성이 확실히 올라갑니다.
[단축키, 효율 팁] - 윈도우 바탕화면 아이콘 숨기기/보이기: 단축키와 간편 방법 총정리
윈도우 바탕화면 아이콘 숨기기/보이기: 단축키와 간편 방법 총정리
바탕화면 아이콘이 너무 많아 지저분해 보일 때, 혹은 프레젠테이션이나 화면 녹화 등으로 깔끔한 바탕화면이 필요할 때가 있습니다. 윈도 10/11에서는 몇 가지 간단한 방법과 단축키로 바탕화면
today10gong.tistory.com
[커스터마이징] - 윈도우 작업표시줄 완벽 커스터마이징: 아이콘, 색상, 위치까지 내 마음대로!
윈도우 작업표시줄 완벽 커스터마이징: 아이콘, 색상, 위치까지 내 마음대로!
윈도우 작업표시줄은 단순한 앱 실행 도구를 넘어, 나만의 스타일과 작업 효율을 극대화할 수 있는 핵심 공간입니다. 이 글에서는 기본 설정부터 고급 팁, 그리고 무료 커스터마이징 툴까지 활
today10gong.tistory.com
8. 시스템 복원 지점 생성
혹시 모를 오류나 업데이트 실패에 대비해
초기 상태로 되돌릴 수 있는 복원 지점을 만들어 두세요.
- 검색창에 ‘복원 지점 만들기’ > 현재 드라이브 선택 후 생성
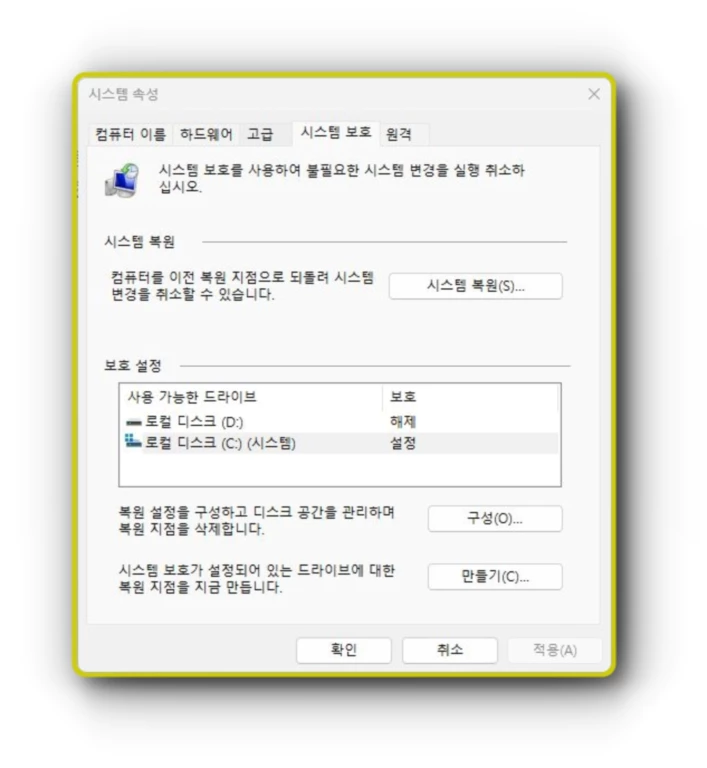
✔ 문제 생겼을 때 바로 복구 가능하니 꼭 설정해 두세요.
9. 필수 유틸리티 설치
처음부터 필요한 필수 앱만 깔아 두면 나중에 덜 번거롭습니다.
아래는 제가 추천하는 필수 프로그램들입니다.
| 프로그램 | 용도 | 다운로드 링크 |
| ✅ 반디집 | 압축 프로그램 | https://kr.bandisoft.com/bandizip/ |
| ✅ Chrome | 웹 브라우저 | https://www.google.com/intl/ko_kr/chrome/ |
| ✅ Everything | 빠른 파일 검색 | https://www.voidtools.com/ko-kr/ |
| ✅ 꿀뷰 | 이미지 뷰 | https://kr.bandisoft.com/honeyview/ |
✔ 시스템 부담 적고 초보자도 쓰기 쉬운 앱만 선별했어요.
10. 자동 백업 or 클라우드 연동
중요한 파일은 클라우드나 외장하드에 자동 백업 설정하세요.
OneDrive, 구글 드라이브, 또는 NAS 활용도 OK!
- 설정 > 계정 > 백업 > OneDrive 연동
- 또는 파일 히스토리 기능으로 주기적 자동 백업
📌 예기치 않은 오류나 포맷 시 데이터 손실을 방지할 수 있어요.
마무리 정리
✔ ⭐ 윈도 설치만큼 중요한 건 바로 초기 설정입니다.
오늘 소개한 10가지 설정만 해도,
속도는 빨라지고, 불필요한 오류는 줄어들고, 사용 환경은 쾌적해집니다.



댓글